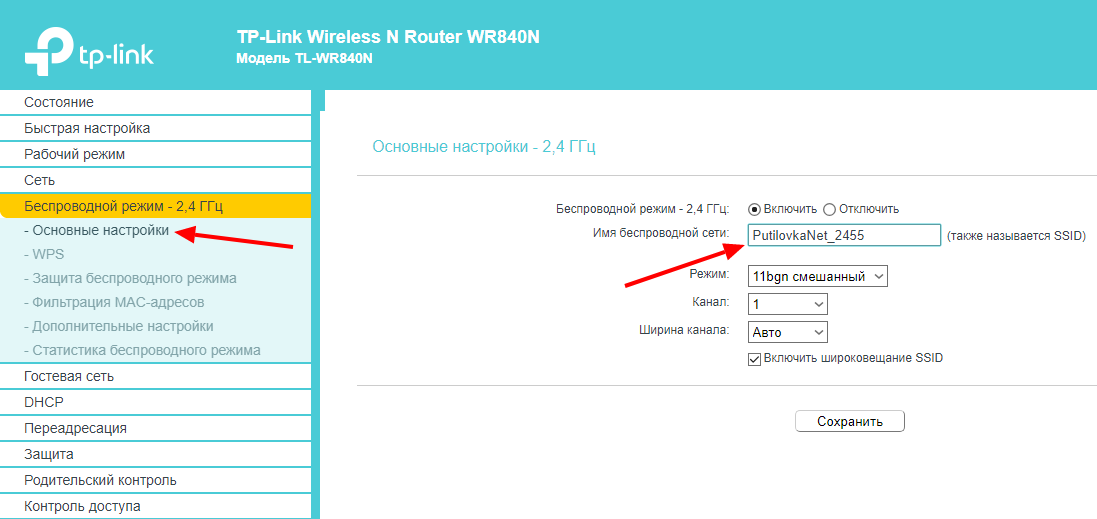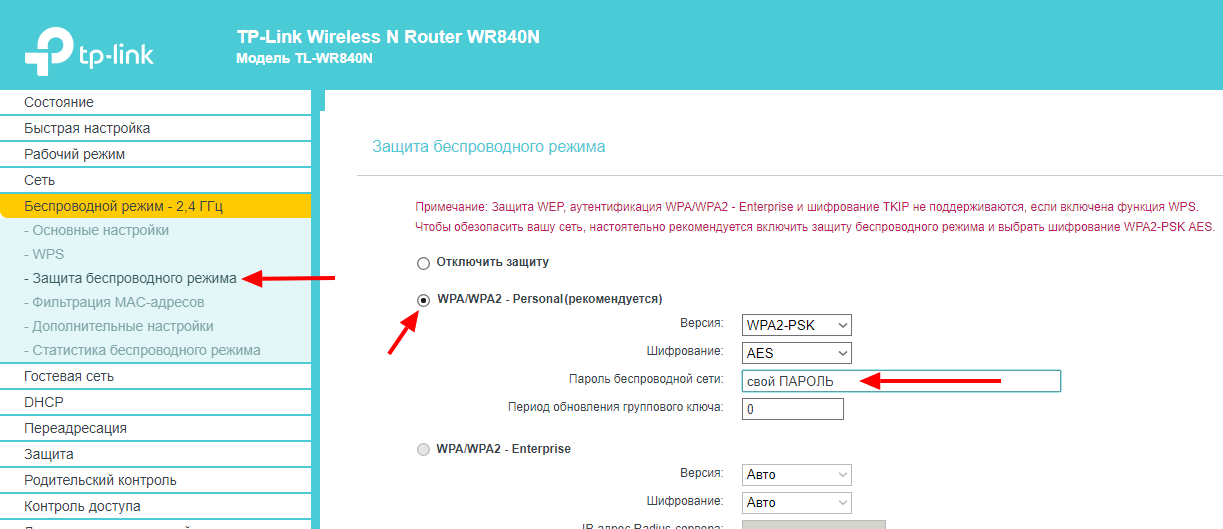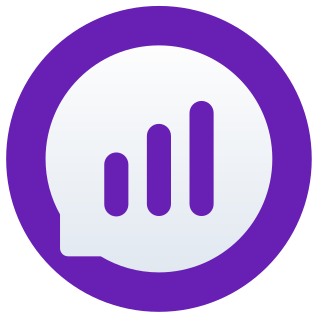Поддержка
Основные настройки пользователя сети
Настройка интернет, тип подключения IPOE (Динамический IP)
Для правильной настройки, важно знать как настроить сетевые подключения!
1. Открываем Панель управления\Сеть и Интернет\Ц
ентр управления сетями и общим доступом\Изменение параметров адаптера
2. В окне «Сетевые подключения» находим «Подключение по локальной сети». Вызываем контекстное меню нажатием правой кнопкой мыши и выбираем «Свойства»
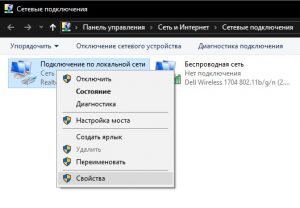
3. В закладке «Общие» выбираем «Протокол Интернета TCP/IPv4 ». Жмем «Свойства»
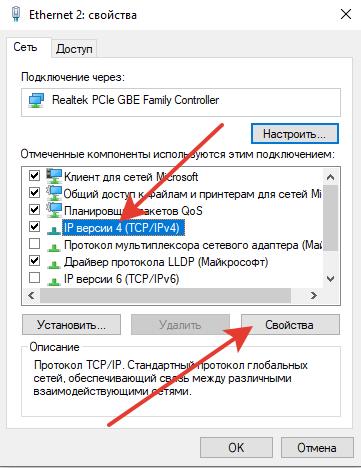
4. В настройках «Протокола TCP/IP» необходимо выставить получение IP адреса и DNS сервера автоматически:
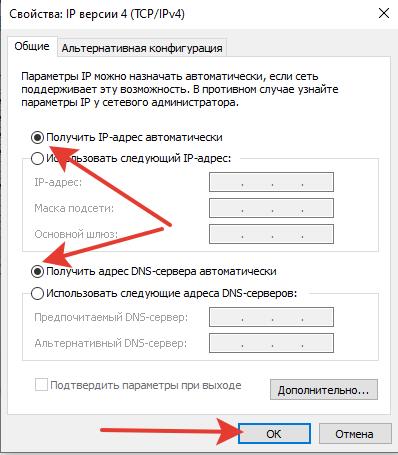
5. Не забудьте зарегистрировать MAC адрес вашего устройства в личном кабинете my.putilovka.net
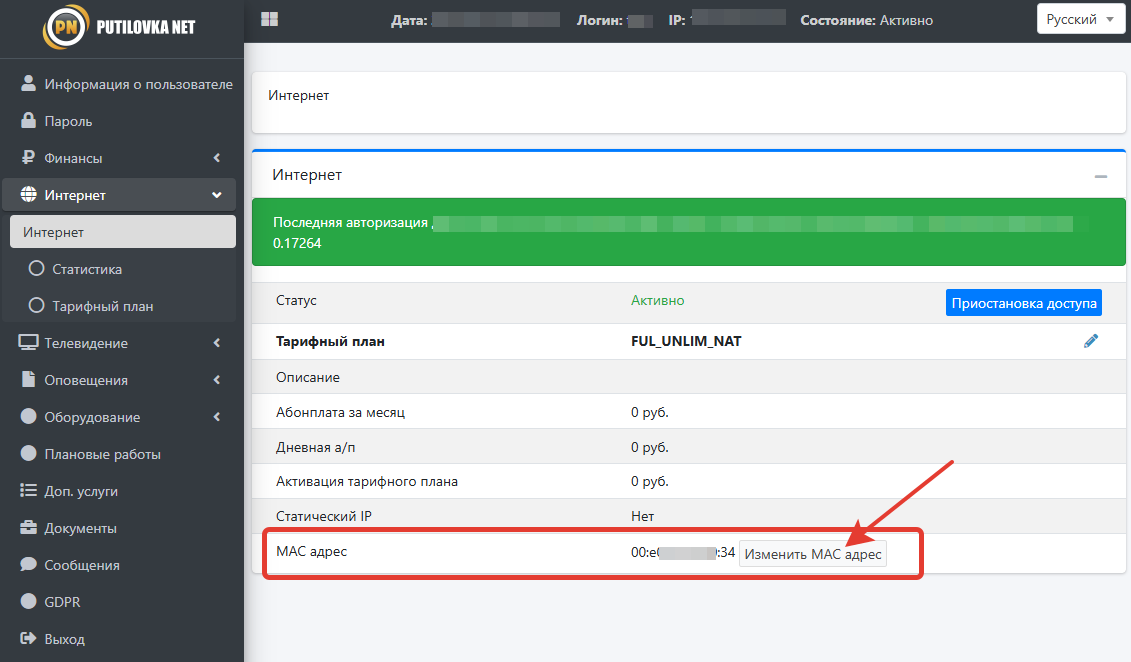
Инструкции по личному кабинету пользователя:
Для активации ТВ вам необходимо перейти в личный кабинет в раздел меню «Телевидение«, ознакомиться с информацией по принципу работы, тарифам, на каких платформах работает приложение. Затем нажать кнопку «Добавить«.
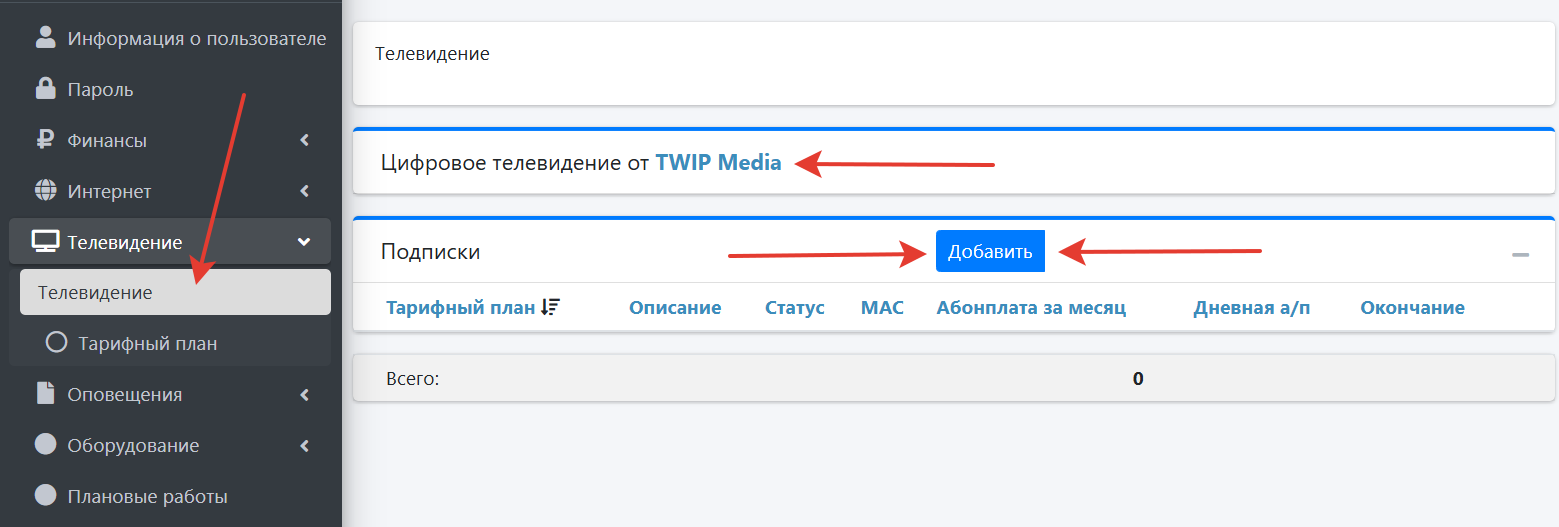
Далее выбрать подходящий тариф и нажать кнопку «Активация«. Если для активации тарифа не хватает средств на счету, система не даст выбрать тариф на который не хватает денег.
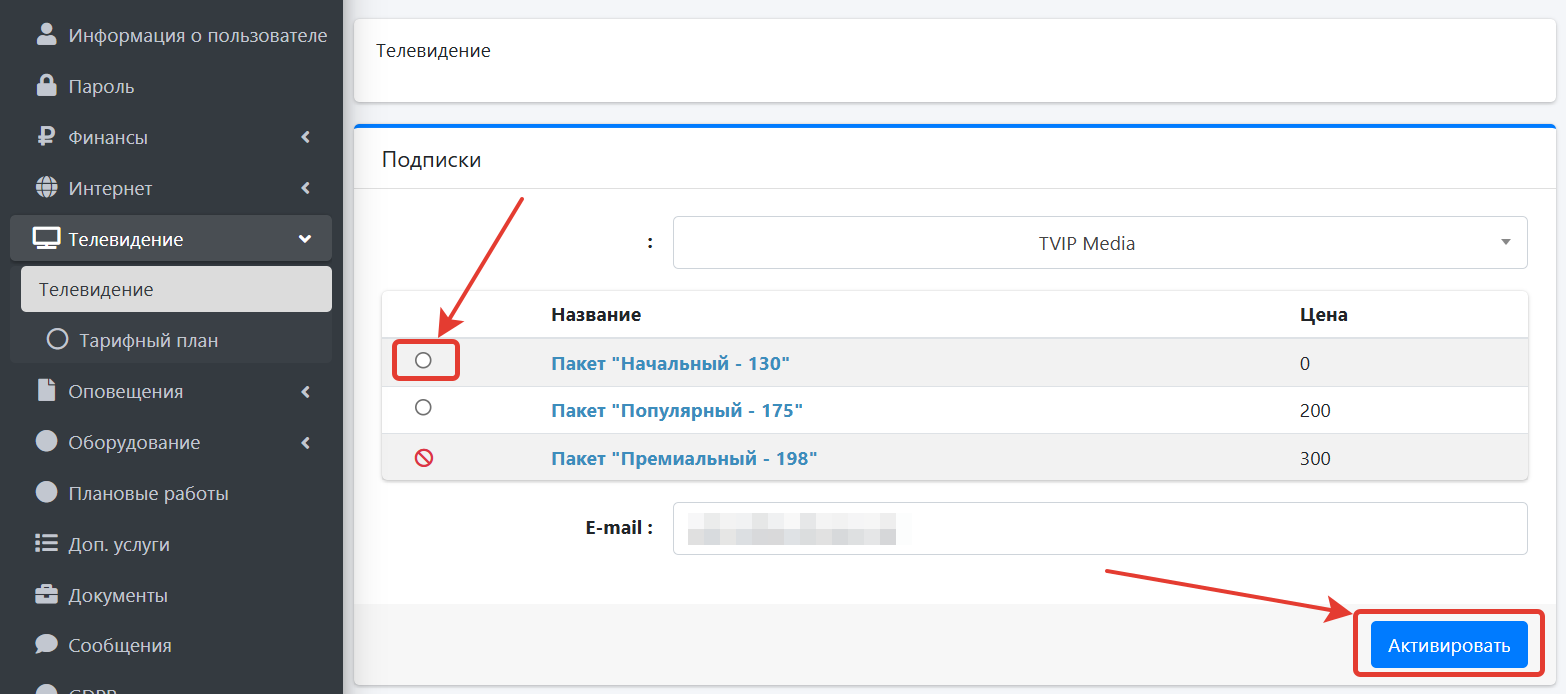
После активации будет доступна инструкция как установить приложение для просмотра ТВ.
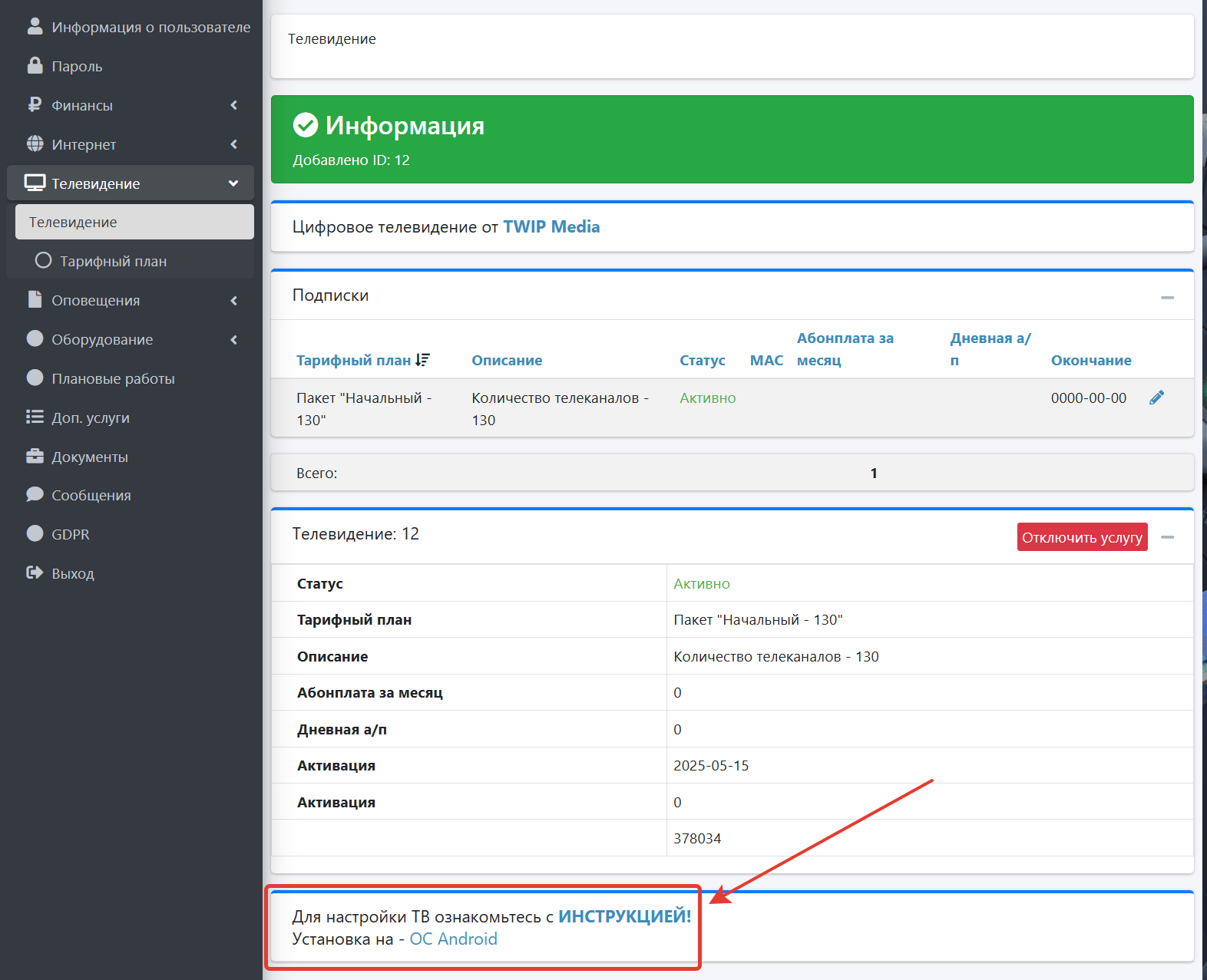
После установки приложения «TVIP Media», для авторизации в нем вам необходим ваш ЛОГИН и ПАРОЛЬ от личного кабинета. На этом активация телевидения завершена.
Как отключить подписку на ТВ?
Для отключения или деактивации подписки, перейдите в личный кабинет в раздел «Телевидение» и нажмите кнопку «Отключить услугу«
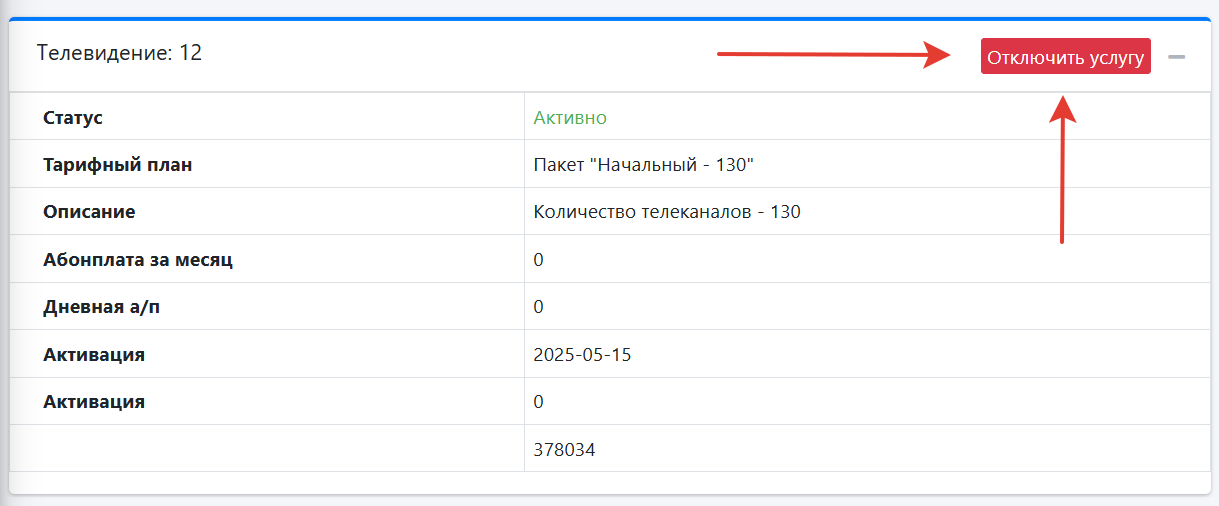
После отключения появится дата завершения услуги
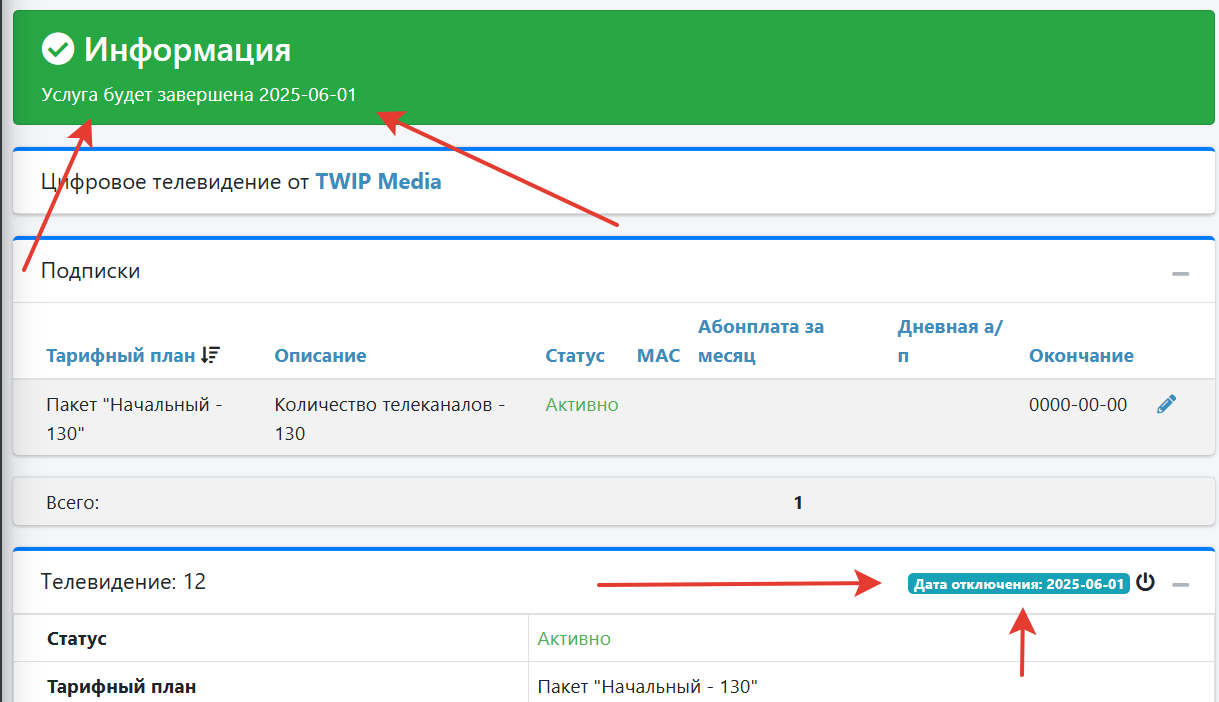
Если передумали отключать услугу, можно нажать значок для отмены! 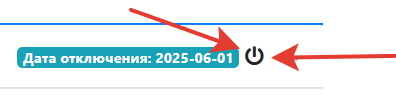
Как изменить пакет ТВ!
Для смены пакета нажмите кнопку ИЗМЕНИТЬ.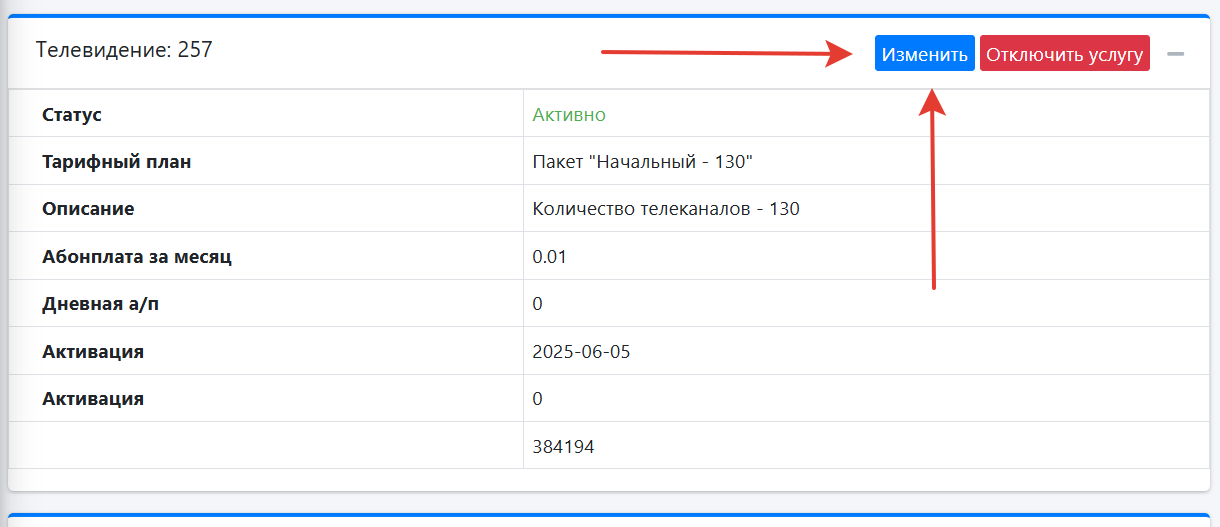
Выбрать интересующий пакет, установить дату с какого числа изменить тариф и нажать кнопку ИЗМЕНИТЬ.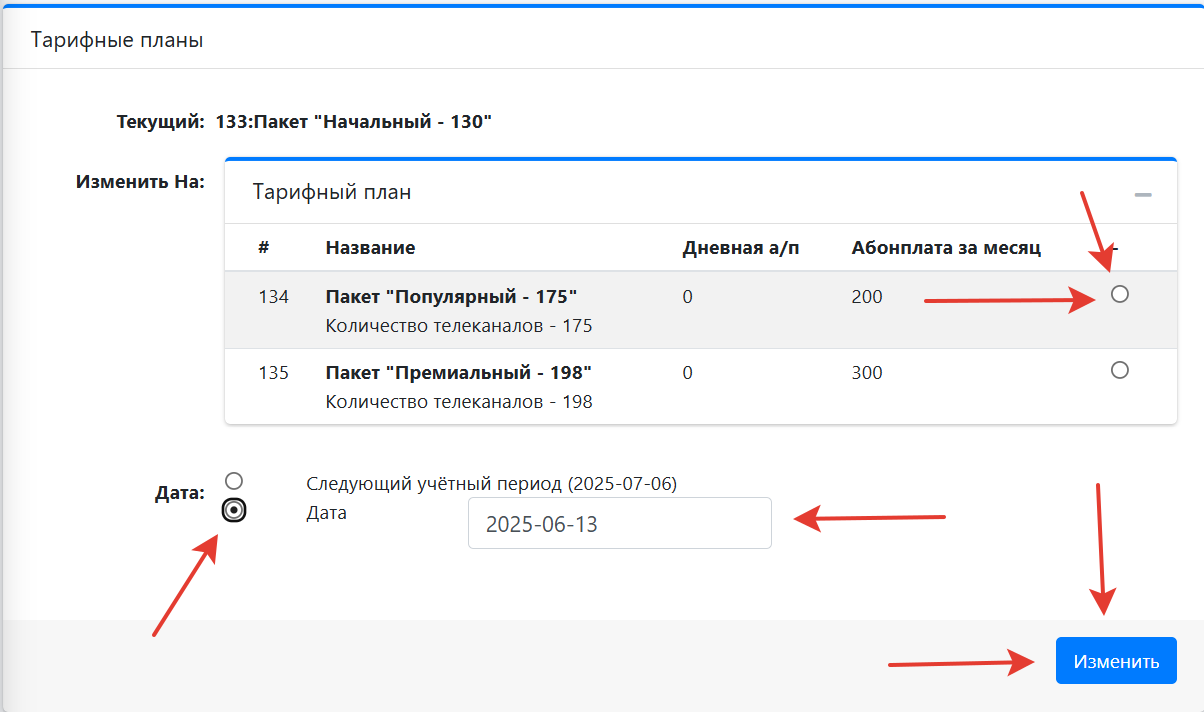
Затем появится расписание смены тарифа. В случаи необходимости его можно отменить, нажать кнопку УДАЛИТЬ.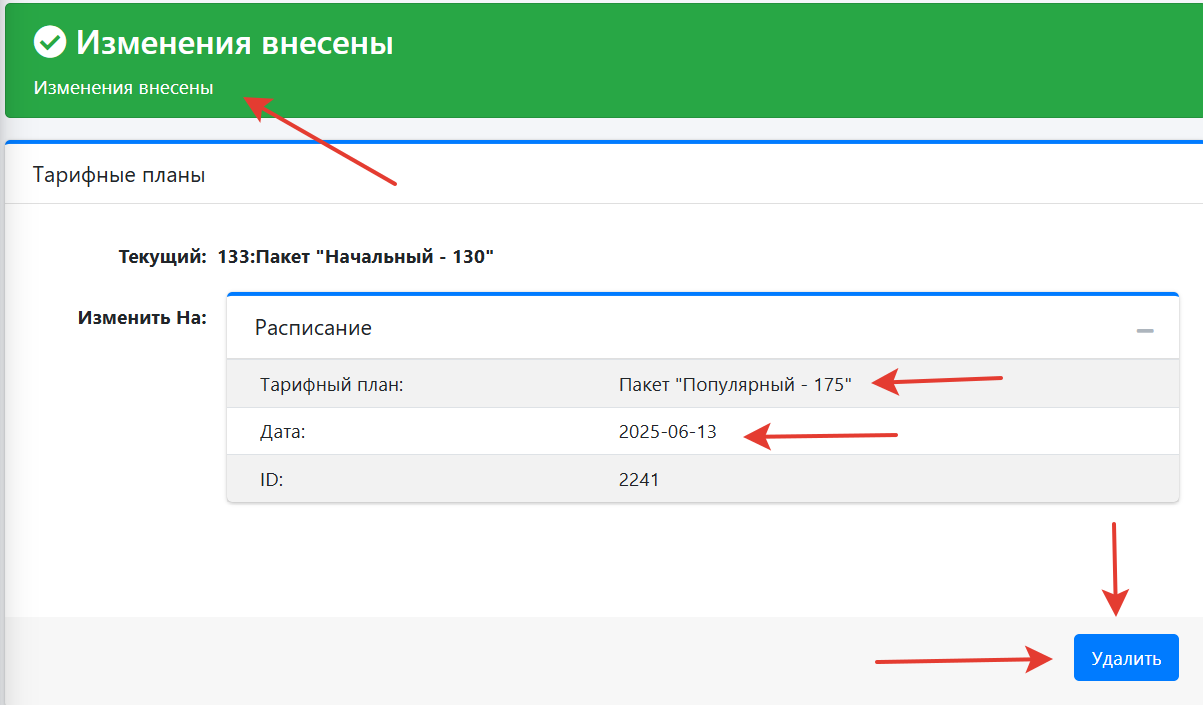
Инструкция по активации кредита в личном кабинете
провайдера PUTILOVKA.NET
1. Заходим в личный кабинет (http://my.putilovka.net), для доступа
введите свой логин и пароль по договору.
2. В разделе «Информация о пользователе», нажимаем кнопку напротив Кредит: Установить Кредит.
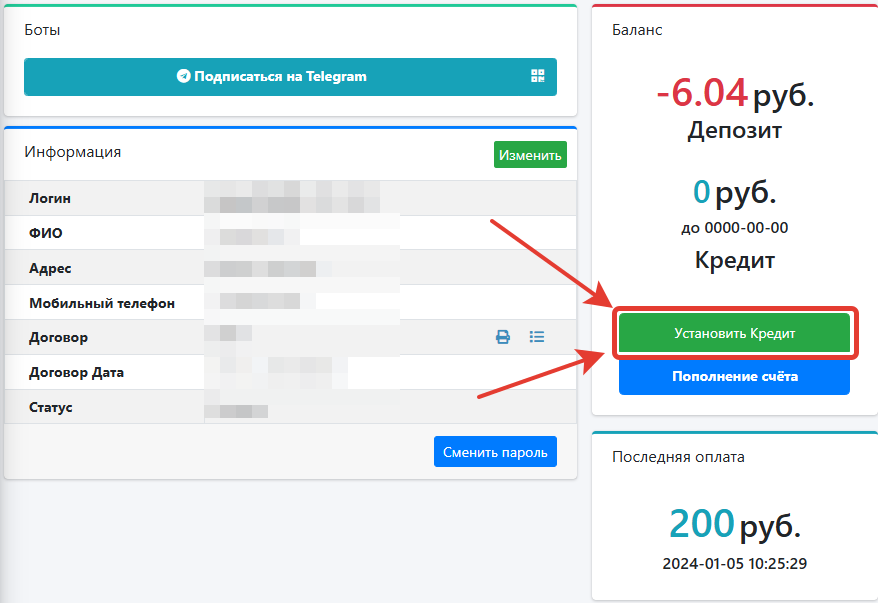
3. Для подтверждения активации кредита, поставить галочку и «Принять» и нажать кнопку Установить.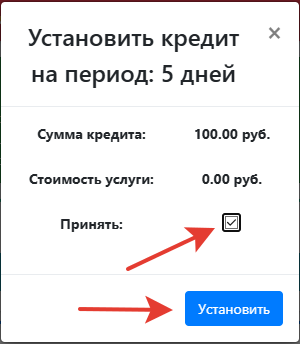
4. Обратите внимание, что кредит можно активировать 1 раз в 30 дней и не более 5 дней! В случае если кредит не доступен, выводит вот такую информацию.
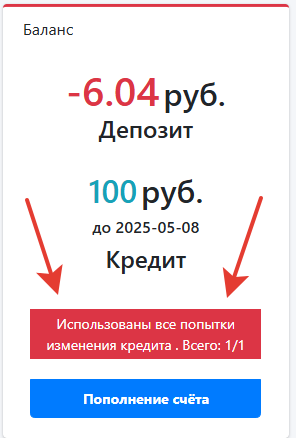
Активация кредита через телеграмм бот: https://t.me/pn_billing_bot, для этого вам нужно нажать кнопку БАЛАНС И УСЛУГИ и затем Взять кредит или нажать кнопку КУРЕДИТ и ВЗЯТЬ КРЕДИТ.
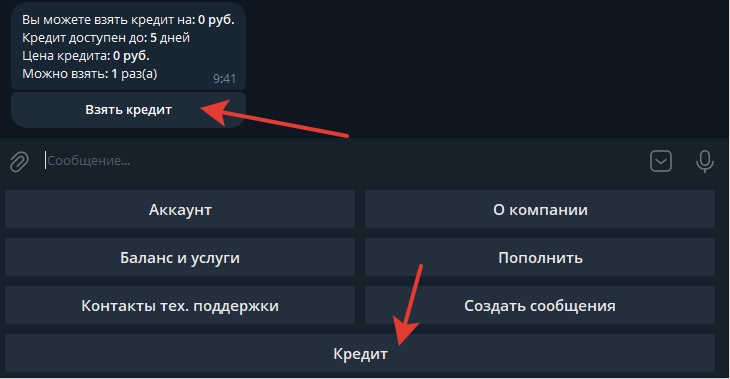
1. Заходим в личный кабинет (http://my.putilovka.net), для доступа введите свои ЛОГИН и ПАРОЛЬ по договору.
2. В разделе «информация о пользователе», отображается блок с названием «Приостановка доступа» (если этого меню нет, значит в этом месяце вы уже приостанавливали услугу и повторно ее приостановить не получится). Жмем кнопку Приостановка доступа.
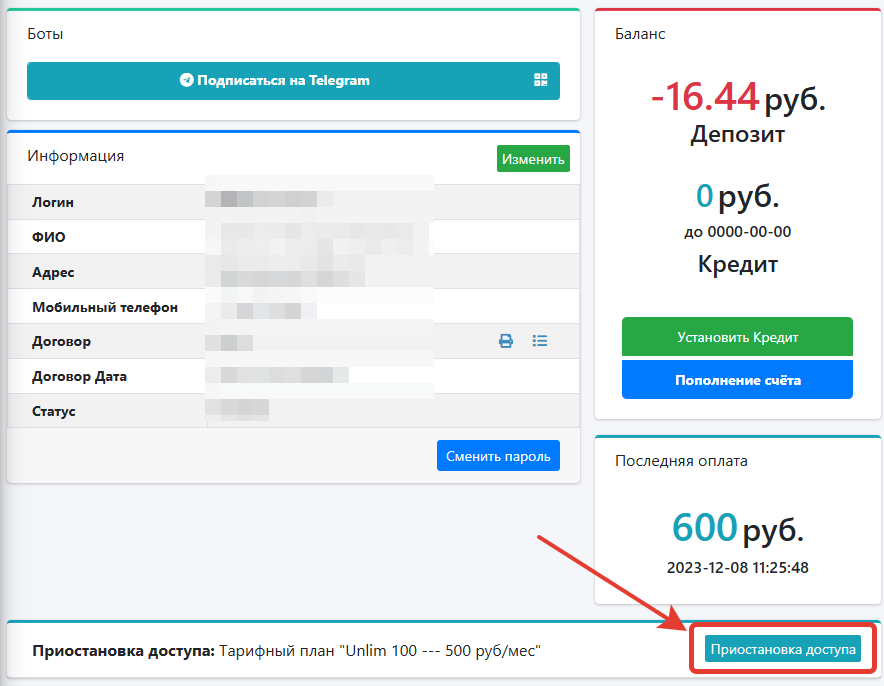
3. Выставляем период приостановки доступа и жмем кнопку приостановка.
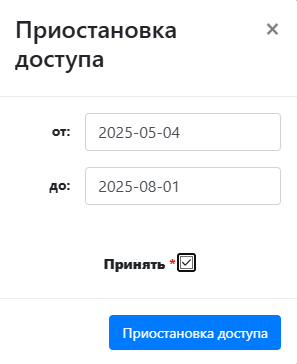
4. Далее услуга автоматически будет приостановлена в указанные даты! Обратите внимание, что услугу можно заблокировать 1 раз в 30 дней, стоимость приостановки до 60 дней бесплатно, после 60 дней при активации автоматически списывается 150 руб. единоразово.
Инструкция по активации услуги интернет, после приостановления.
Уважаемые пользователи, если вы приостановили услугу интернет на неопределенный срок и хотите ее возобновить, вам необходимо зайти в свой личный кабинет и активировать ее. Для этого вам необходимо нажать кнопку «АКТИВАЦИЯ» как указано на рисунке ниже.
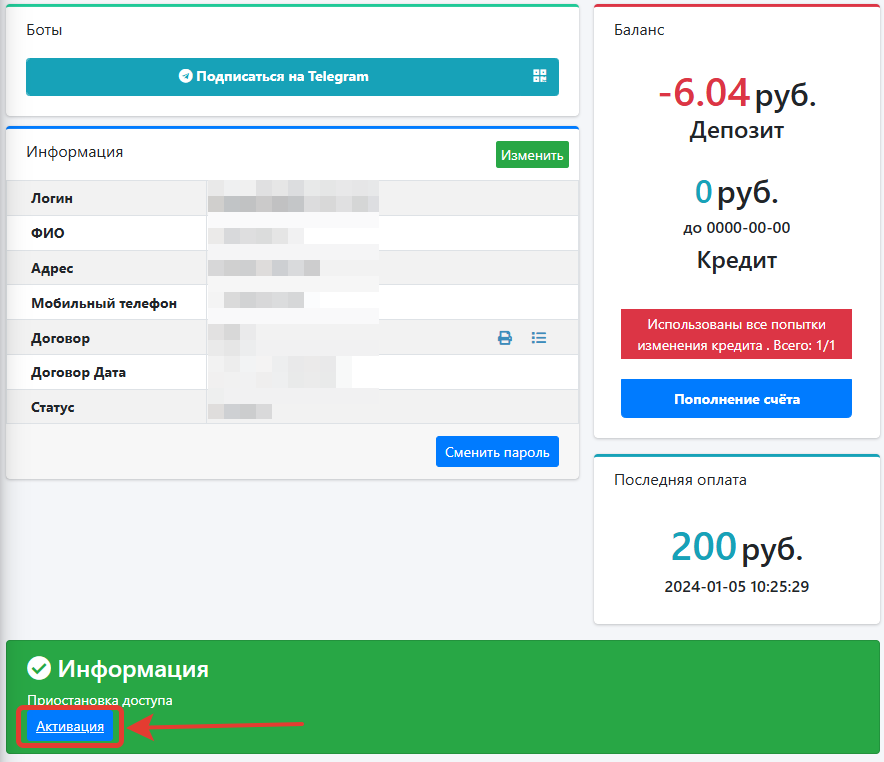
Второй способ, через телеграмм бот: https://t.me/pn_billing_bot нажать кнопку БАЛАНС И УСЛУГИ а затем кнопку Отменить Приостановление.
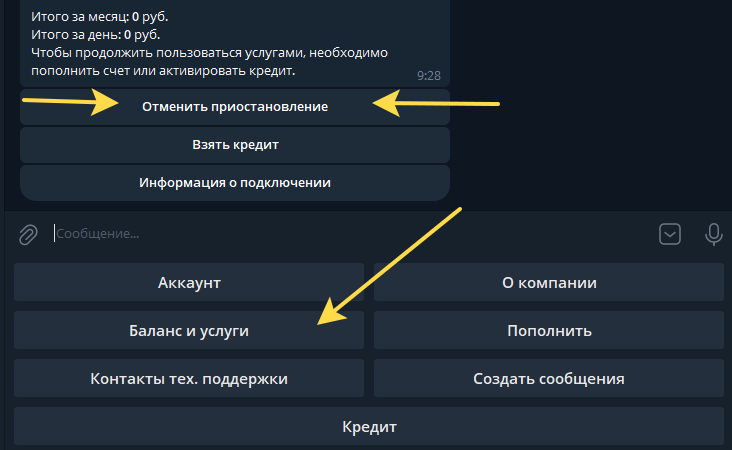
Инструкции по настройке WI-FI роутеров:
Подключение роутера к компьютеру
Подключаем роутер к Ноутбуку либо Персональному компьютеру (ПК). Для этого Вам необходимо подключить кабель, который Вам провел провайдер, к синему порту роутера (то есть это тот кабель, который приходит в Вашу квартиру, дом, офис, и т.д. из вне), а кабель, который шел в комплекте с роутером, один конец в один из четырех портов, которые обозначены желтым цветом на роутере, а другой конец подключите к Вашему ноутбуку либо ПК. И да, не забудьте подключить кабель питания.
Начинаем настройку роутера
Внимание, перед настройкой роутера используя тип авторизации Динамический IP он же IPOE, вам необходимо зарегистрировать MAC адрес роутера в личном кабинете. Посмотреть MAC адрес роутера можно в веб интерфейсе самого роутера.
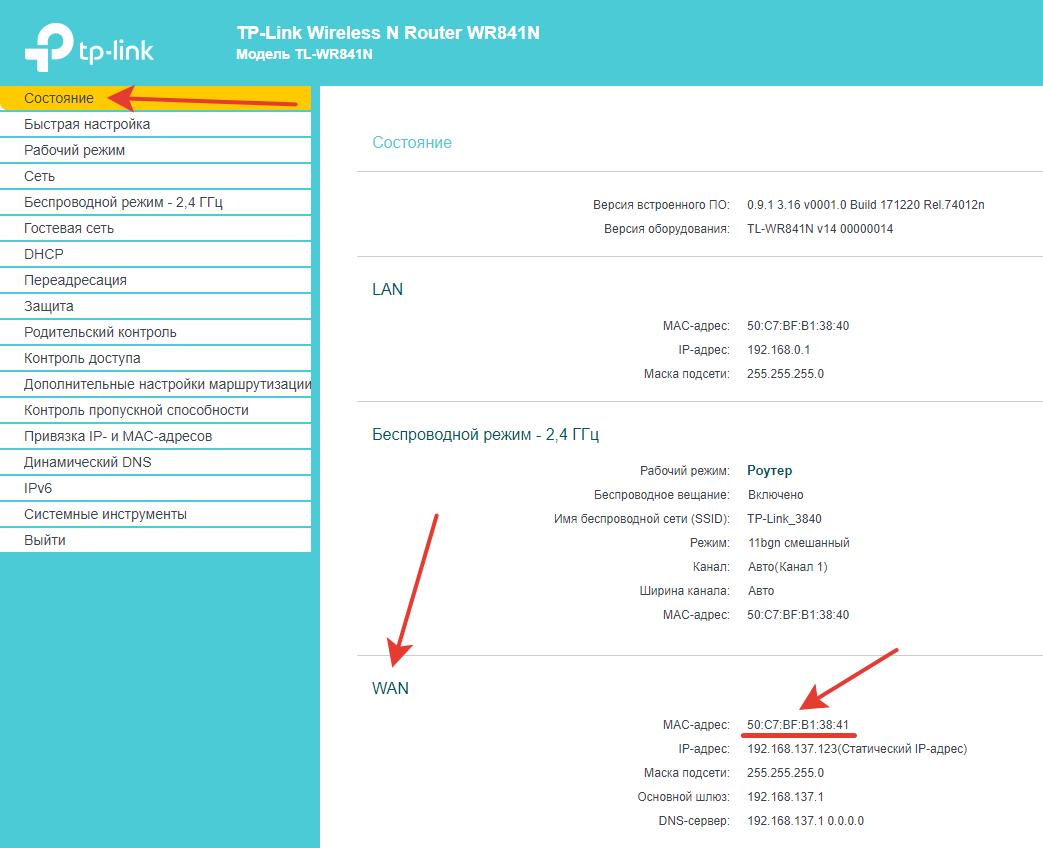
Копируем MAC адрес и регистрируем в личном кабинете, в разделе Интернет!
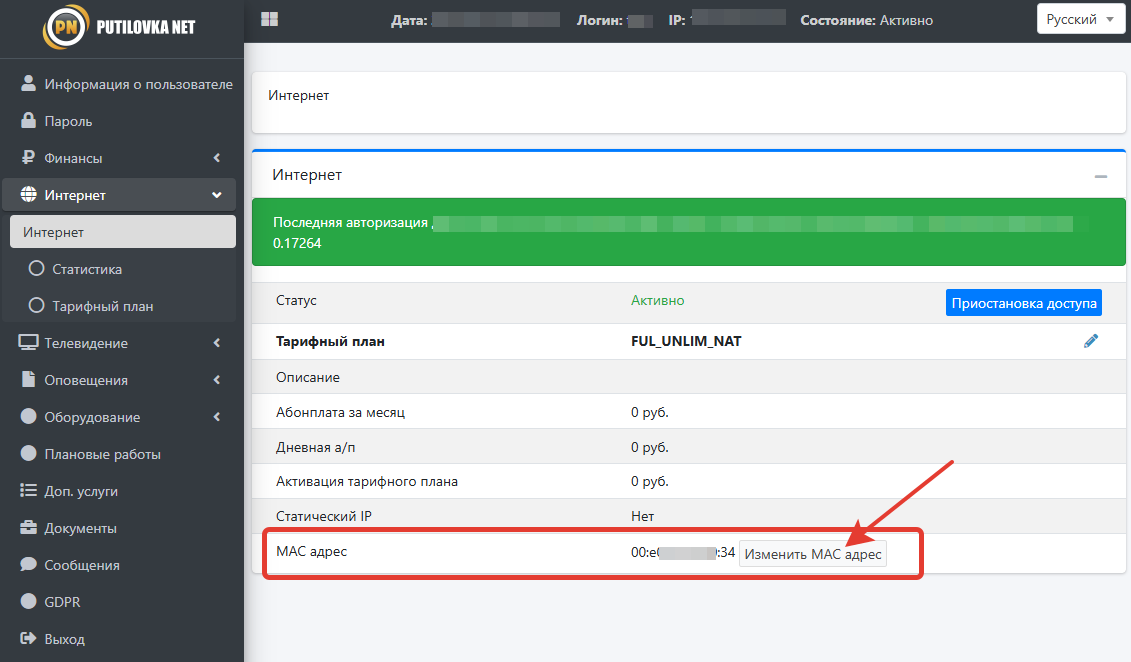
Итак, подключили роутер, теперь Вам нужно через любой браузер (будь это Google Chrome, Mozilla Firefox, Internet Explorer, и т.д.) попасть в его web-интерфейс. Для это открываем браузер и в адресной строке вводим адрес роутера: 192.168.0.1 и нажимаем кнопку «Enter» на Вашей клавиатуре (в более старых моделях данного роутера этот адрес может быть: 192.168.1.1).
После Мы видим, что роутер требует авторизоваться, т.е. запрашивает имя пользователя и пароль. По умолчанию на роутерах Tp-Link установлены:
- Имя пользователя — admin
- Пароль — admin
Итак, вбиваем данные и нажимаем «Вход»
Попадаем на главную страницу и выбираем меню СЕТЬ\WAN, указываем тип соединения Динамический IP. После всех указанных на изображении настроек не забудьте нажать кнопку сохранить.
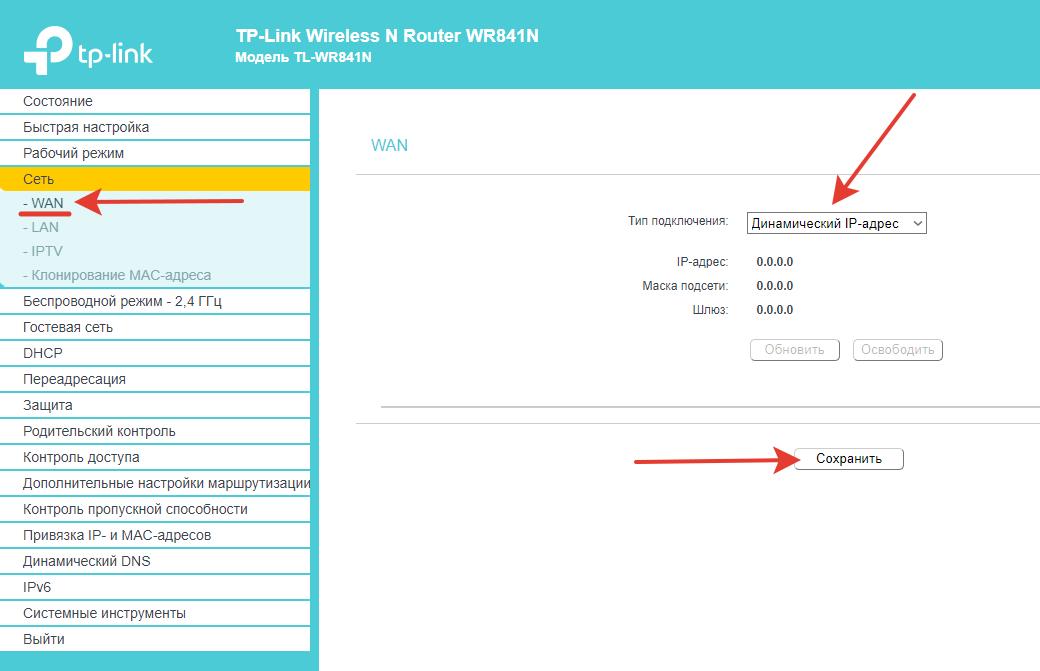
Теперь настраиваем беспроводную сеть (WI FI), войдите в раздел «Беспроводной режим\основные настройки» по желанию меняем имя вашей беспроводной сети например «PutilovkaNet_номер договора», оставляем все как есть и нажимаем «Сохранить«
Переходим в подменю «Защита беспроводного режима«, здесь мы установим пароль на вашу беспроводную сеть, тоже по желанию, установим свой пароль.
После ввода пароля внизу страницы нажмите кнопку «Сохранить«
На этом настройка роутера завершена, если все было выполнено по инструкции, интернет у Вас уже должен заработать.